Scan PDF Files with Precision – No More Blurry Docs!
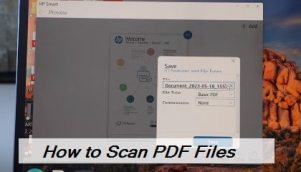
How to Scan PDF Files Easily?
Hey there! I’m Tobby Stalin, your go-to printer expert with a knack for making the seemingly complex world of printing and scanning as easy as pie. Whether you’re a tech-savvy pro or just starting, I’ve got your back when it comes to all things PDF scanning.
Now, let’s talk about how to scan PDF files. Scanning PDF files is a game-changer for anyone looking to streamline their workflow, keep their documents organized, and go paperless. It’s essential for both personal and professional use. Imagine being able to store all your important documents in a compact, easily accessible format – no more bulky files taking up space on your desk!
So, why is this so important? First off, having your documents in PDF format means you can access them from virtually any device. Need to send a contract to a client while you’re on the go? No problem. Just pull up the PDF on your phone and hit send. Plus, PDFs are universally accepted, which means you won’t run into compatibility issues when sharing documents with others.
As your trusted printer expert, I’m here to guide you through the ins and outs of PDF scanning. We’ll cover everything from how to scan multiple files into one PDF to how to change scan file to PDF. We’ll even dive into the nitty-gritty of how to convert scan PDF file to Word and how to scan file in PDF format. By the end of this guide, you’ll be a pro at scanning PDF files, and you’ll wonder how you ever managed without this handy skill.
Ready to dive in? Let’s get started!
No scanner? No problem! Learn how to scan documents easily using just your smartphone with our step-by-step guide.
How to Scan PDF Files
As your printer expert, I’m excited to guide you through the process of how to scan PDF files. Whether you’re new to this or looking to refine your skills, this step-by-step guide will ensure you can scan documents to PDF with ease.
Step-by-Step Guide
- Prepare Your Document: Place the document you want to scan face down on the scanner bed. Make sure it’s aligned correctly to avoid any cropping or skewing in the final scan.
Open Your Scanning Software: Launch the scanning software on your computer. Most scanners come with their own software, but you can also use third-party options like Adobe Acrobat or VueScan.
Select Scan Settings: Choose the appropriate scan settings. Set the scan type to “PDF” and select the desired resolution. A higher resolution (300 DPI or more) ensures better quality but results in larger file sizes.
Preview the Scan: Use the preview function to check the scan alignment and quality. Adjust the document or settings if needed.
Scan the Document: Hit the scan button and let the scanner do its magic. The document will be scanned and saved as a PDF file on your computer.
Save the File: Name your file and choose a location to save it. Make sure to use a descriptive name for easy identification later.
Tools Needed
To successfully scan PDF files, you’ll need the following tools:
- Scanner: A reliable scanner like Canon, Epson, or Brother.
- Computer: A computer with the necessary scanning software installed.
- Scanning Software: Software like Adobe Acrobat, VueScan, or the scanner’s default software.
- Storage Space: Sufficient storage space on your computer for saving scanned files.
Troubleshooting Tips
Scanning isn’t always smooth sailing, but here are some common issues and how to resolve them:
- Blurry Scans: Ensure the document is placed flat on the scanner bed. Use a higher resolution setting if needed.
- Scanner Not Detected: Check the scanner connections and restart both the scanner and computer.
- Partial Scans: Make sure the document is aligned correctly on the scanner bed and check the software settings.
By following these steps, you can scan to PDF like a pro. Whether it’s for archiving important documents or sharing files digitally, knowing how to scan PDF files efficiently is an invaluable skill.
If you’re looking for a simple way to scan documents on your Windows device, check out our guide on using Windows Fax and Scan for efficient scanning.
How to Scan Multiple Files into One PDF
Combining multiple files into a single PDF can be a lifesaver for organizing and sharing documents. Whether it’s merging receipts for an expense report or compiling research materials, I’ll guide you through how to scan multiple files into one PDF efficiently and effectively.
Combining Scans
- Step 1: Prepare Your Documents
» Lay out all the documents you need to scan. Make sure they’re in the order you want them to appear in the final PDF.
» Place the first document on the scanner bed. Step 2: Scan the First Document
» Open your scanning software and set the scan type to PDF.
» Adjust the resolution to ensure scan PDF with high quality.
» Scan the first document and save the file.Step 3: Scan Additional Documents
» Place the next document on the scanner bed.
» In the scanning software, choose the option to add pages to the existing scan.
» Continue scanning each document, adding them to the initial scan.Step 4: Save and Combine
» Once all documents are scanned, review the combined PDF to ensure the order and quality are correct.
» Save the final PDF file with a descriptive name for easy retrieval.
Software Recommendations
To make the process smoother, here’s a list of top software for merging scanned files:
- Adobe Acrobat: Industry-standard for creating and managing PDF files. It allows you to scan, merge, and edit PDFs easily.
- PDFsam Basic: A free and open-source tool for splitting and merging PDFs.
- NAPS2 (Not Another PDF Scanner 2): A user-friendly scanning software that supports creating multi-page PDFs.
- VueScan: Offers advanced scanning features, including the ability to scan PDF multiple pages.
Efficiency Tips
- Batch Scanning: If you have multiple documents to scan, consider using batch scanning features to save time.
- File Organization: Organize your scanned files immediately after scanning to avoid clutter and confusion.
- OCR Technology: Use OCR (Optical Character Recognition) to make your scanned PDFs searchable and editable. This is particularly useful when you scan PDF with OCR for text recognition.
- Quality Control: Regularly check the quality of your scans to ensure they meet your standards. Adjust settings as needed for optimal results.
Combining multiple files into one PDF is a breeze once you get the hang of it. With the right tools and techniques, you’ll be merging scans like a pro in no time.
Learn how to scan your photos and convert them into PDF format with ease by following our detailed guide, ensuring high-quality results every time.
How to Convert Scanned PDF Files to Word
Converting scanned PDF files to Word documents can be incredibly useful, especially when you need to edit or update the content. I’ll walk you through how to convert scan PDF file to Word using various methods and tools, along with some handy tips for editing the converted files.
Conversion Methods
- Step 1: Open Your PDF File
» Launch your PDF editing software (e.g., Adobe Acrobat) and open the scanned PDF file you want to convert. Step 2: Choose the Export Option
» In Adobe Acrobat, navigate to the “Export PDF” tool. Select “Microsoft Word” as the export format.
» If you’re using another software, look for a similar option to export or save the PDF as a Word document.Step 3: Adjust Conversion Settings
» Check the conversion settings to ensure that text recognition (OCR) is enabled. This will allow the software to recognize and convert text from the scanned PDF accurately.
» Set the file quality to high for the best results.Step 4: Convert the File
» Click the export or convert button to start the process. The software will convert the scan PDF file to Word and save it on your computer.
» Open the converted file to ensure that the text and formatting have been preserved correctly.
Tools and Software
Several tools and software can help you convert scan file to PDF and then to Word:
- Adobe Acrobat: The industry leader for PDF editing and conversion. It offers reliable OCR and preserves formatting well.
- Nitro PDF: A powerful PDF editor with robust conversion capabilities.
- Smallpdf: An online tool that provides easy PDF to Word conversion.
- ABBYY FineReader: A versatile OCR software that excels in converting scanned documents to editable formats.
Editing Tips
Once you’ve converted the scan PDF to Word, you may need to make some adjustments to ensure everything looks just right:
- Check for Errors: Review the converted document for any errors in text recognition or formatting. Correct any mistakes manually.
- Format Consistently: Ensure that the formatting is consistent throughout the document. Use styles and headings to maintain a clean and professional look.
- Update Content: Edit and update the content as needed. You can now easily add, remove, or modify text in the Word document.
- Save Regularly: Save your changes regularly to avoid losing any work. Consider saving a backup copy in case you need to revert to the original version.
Converting scan PDF files to Word is a breeze with the right tools and techniques. By following these steps and using reliable software, you’ll have editable documents in no time.
Discover how duplex scanning printers can save you time and effort by scanning both sides of a page in one go, making your PDF scanning process even more efficient.
How to Scan PDF Files Using Different Devices
Scanning PDF files is a breeze, whether you’re using a Windows PC, a Mac, or even your mobile phone. Let’s dive into the specifics of how to get it done on each device.
On Windows
Scanning PDF files on Windows is straightforward and efficient. Here’s how you can do it:
- Step 1: Connect Your Scanner
» Ensure your scanner is connected to your Windows PC via USB or Wi-Fi. Step 2: Open Windows Fax and Scan
» Go to the Start menu, search for “Windows Fax and Scan,” and open the application.Step 3: Set Up a New Scan
» Click on “New Scan” in the toolbar. Select the scanner you’re using from the dropdown menu.
» Adjust the scan settings. Set the format to PDF and choose the desired resolution for scan pdf on windows.Step 4: Scan and Save
» Place your document on the scanner bed and click “Scan.”
» Once the scan is complete, click “Save As,” choose a location, and save the file as a PDF.
On Mac
If you’re using a Mac, the process is equally simple with the help of Preview. Here’s how:
- Step 1: Connect Your Scanner
» Make sure your scanner is connected to your Mac via USB or Wi-Fi. Step 2: Open Preview
» Launch Preview from the Applications folder.Step 3: Initiate the Scan
» Go to “File” > “Import from Scanner” > [Your Scanner’s Name].
» In the Import dialog, set the format to PDF and adjust the resolution for scan pdf on mac.Step 4: Scan and Combine
» Place your document on the scanner bed and click “Scan.”
» If you’re scanning multiple pages, click “Add Page” for each new document.
» Once done, click “Combine” to merge the pages into a single PDF, and then save your file.
On Mobile Devices
With smartphones, scanning PDFs has never been easier. Whether you have an iPhone or an Android device, you can turn your phone into a portable scanner.
- How to Scan PDF on iPhone
» Open the Notes app and create a new note.
» Tap the camera icon and select “Scan Documents.”
» Position your document within the frame. The app will automatically detect and scan it.
» Adjust the corners if needed and save the scan as a PDF. How to Scan PDF on Android
» Open the Google Drive app and tap the “+” button.
» Select “Scan” from the menu.
» Position your document and tap the shutter button to capture the scan.
» Adjust the edges if necessary, then save the file as a PDF.
With these methods, you can easily scan PDF on phone, scan PDF on Windows, and scan PDF on Mac. Each device offers a seamless way to digitize your documents and keep your files organized.
For a seamless scanning experience, check out our guide on how to scan on a Canon printer, ensuring quick and high-quality scans every time.
Alternative Methods: Scanning PDF Files Without a Scanner
Don’t have a scanner? No problem! You can still scan PDF without scanner using various methods that are just as effective. Let’s explore how to scan PDF with camera, use online tools, and leverage mobile apps to get the job done.
Using a Camera
Your smartphone or digital camera can be a handy tool for scanning documents. Here’s how to scan PDF with camera:
- Step 1: Prepare Your Document
» Place the document on a flat, well-lit surface. Ensure there’s no glare or shadows obscuring the text. Step 2: Capture the Image
» Open the camera app on your phone or use a digital camera.
» Hold the camera steady and ensure the document fills the frame. Take the picture.Step 3: Convert to PDF
» Use a PDF conversion app or software like Adobe Scan, CamScanner, or Microsoft Office Lens.
» Open the app and select the image you just captured. The app will automatically detect and enhance the document.
» Save the image as a PDF file.
Online Tools
If you prefer using your computer, several online tools allow you to scan PDF files online without needing a physical scanner:
- Smallpdf: A versatile online tool that offers PDF conversion, merging, and editing. Simply upload your image file, and Smallpdf will convert it to a PDF.
- Online2PDF: Allows you to convert various file formats to PDF. You can upload images, Word documents, or other files and convert them to PDF.
- PDF24 Tools: A comprehensive suite of PDF tools, including image-to-PDF conversion. Upload your images, and PDF24 Tools will convert them into a single PDF file.
These tools are not only efficient but also offer a scan pdf files free option, making them accessible to everyone.
Mobile Apps
For those on the go, mobile apps are a convenient way to scan PDF without scanner. Here are some of the best apps available:
- Adobe Scan: Turns your phone into a powerful scanner with automatic text recognition (OCR). Capture documents, receipts, notes, and save them as PDFs.
- CamScanner: A popular app that allows you to scan, store, and share documents. It enhances the image quality and converts it into a PDF.
- Microsoft Office Lens: Integrates with OneDrive and Office 365, allowing you to scan documents, whiteboards, and business cards directly to PDF, Word, or OneNote.
- Genius Scan: Offers features like batch scanning, smart cropping, and image enhancement. Save your scans as PDFs or JPEGs and share them easily.
These apps make it incredibly easy to digitize your documents without needing a traditional scanner.
Whether you’re using a camera, online tools, or mobile apps, there are plenty of ways to scan PDF files without a scanner. These alternative methods are not only convenient but also ensure you can keep your documents organized and accessible anytime, anywhere.
Learn how to quickly and efficiently scan from your HP printer to your computer with our easy-to-follow guide, ensuring seamless document management.
Conclusion
We’ve covered quite the journey on how to scan PDF files and explored various methods to ensure your documents are digitized efficiently. Let’s take a moment to recap the key points, share some final tips, and offer a few closing thoughts from me, Tobby Stalin, your trusted printer expert.
Summary
In this guide, we delved into:
- Introduction to Scanning PDF Files: Understanding the importance and benefits of scanning PDF files for personal and professional use.
- How to Scan PDF Files: A step-by-step guide on the scanning process, tools needed, and troubleshooting tips.
- How to Scan Multiple Files into One PDF: Methods and software recommendations to combine multiple scans into a single PDF.
- How to Convert Scanned PDF Files to Word: Conversion methods, tools, and editing tips to make your scanned PDFs editable.
- How to Scan PDF Files Using Different Devices: Instructions for scanning PDF files on Windows, Mac, and mobile devices.
- Alternative Methods: Exploring options to scan PDF without scanner, using cameras, online tools, and mobile apps.
Final Tips
Here are some final tips for effective and efficient PDF scanning:
- Choose the Right Resolution: For the best way to scan PDF, opt for a higher resolution (300 DPI or more) to ensure clarity and quality.
- Utilize OCR Technology: Use OCR (Optical Character Recognition) to scan PDF to text and make your documents searchable and editable.
- Consider File Formats: Depending on your needs, you might want to scan PDF to JPG, Excel, or Word. Choose the format that best suits your purpose.
- Stay Organized: Name your files descriptively and store them in organized folders to easily retrieve and manage your documents.
Expert Advice
As your expert in all things printing, I’d like to leave you with a few thoughts:
- Experiment with Tools: Don’t hesitate to try different software and apps. Each tool has unique features that might suit your needs better.
- Quality Over Quantity: While it’s tempting to rush through scanning large volumes of documents, focus on quality. A well-scanned, high-quality PDF will save you time in the long run.
- Stay Updated: Technology evolves rapidly. Keep an eye out for new tools and updates to existing software to stay ahead of the curve.
In conclusion, mastering the art of scanning PDF files is an invaluable skill that will undoubtedly streamline your workflow and keep your documents organized. Whether you’re using Adobe or any other tool, the key is to find a method that works best for you and stick with it.
Thank you for joining me on this journey. Happy scanning!
To ensure your scanned documents are sharp and clear, check out our guide on the best DPI settings for scanning, and choose the ideal resolution for your needs.
Frequently Asked Questions (FAQ)
Navigating the world of PDF scanning can bring up a lot of questions. Here are some common ones, along with solutions to typical problems and additional resources to help you master the art of scanning PDFs.
Common Questions
How do I scan PDF with signature?
To add a signature to your scanned PDF, you can use PDF editing software like Adobe Acrobat. After scanning your document, open it in Adobe Acrobat, select the “Fill & Sign” tool, and follow the prompts to add your signature. This ensures your document is legally binding and looks professional.
Can I scan PDF and edit the text later?
Yes, you can. Use OCR (Optical Character Recognition) technology to convert your scanned document into editable text. Tools like Adobe Acrobat and ABBYY FineReader can help you with this. After scanning, run the OCR function, and you’ll be able to edit the text in your PDF.
What’s the best way to scan PDF to email directly?
Many scanning apps and software allow you to send scanned documents directly via email. For example, Adobe Scan and CamScanner have built-in options to email the scanned PDF right after saving it. Alternatively, you can scan the document to your device and then attach it to an email manually.
How can I scan PDF to Google Drive?
Most modern scanning apps, like Adobe Scan and CamScanner, offer the option to save your scanned documents directly to Google Drive. After scanning, select “Save to Google Drive” or upload the file manually through the Google Drive app or website.
Problem-Solving
Issue 1: My scanned PDFs are blurry or low-quality.
Make sure to set a higher resolution (300 DPI or more) before scanning. Additionally, ensure your scanner glass is clean, and the document is placed flat without any wrinkles.
Issue 2: My scanner isn’t detecting the document.
Check the scanner connections and restart both the scanner and your computer. Ensure the scanner software is up-to-date and properly installed.
Issue 3: The scanned PDF is too large to email.
If the file size is too large, you can compress the PDF using tools like Smallpdf or Adobe Acrobat. This reduces the file size without compromising quality.
Issue 4: OCR isn’t recognizing the text correctly.
Ensure the document is well-lit and free of any marks or handwriting that may confuse the OCR software. Try using different OCR tools if the issue persists.
Additional Resources
Here are some additional resources and tutorials to further hone your PDF scanning skills:
- Adobe Scan Tutorial: Adobe Scan Guide
- Google Drive Integration: Scan to Google Drive
- OCR Tips and Tricks: ABBYY FineReader
By addressing these frequently asked questions and providing solutions to common issues, you can ensure a seamless and efficient PDF scanning experience. Remember, tools like Adobe and Google Drive can significantly enhance the quality and usability of your scanned documents.
